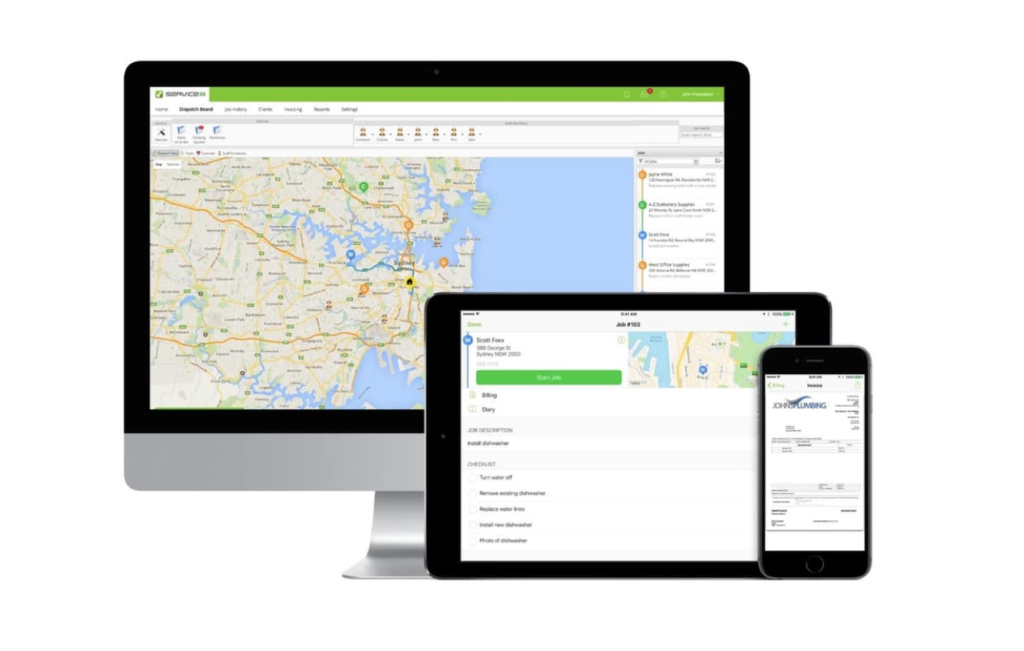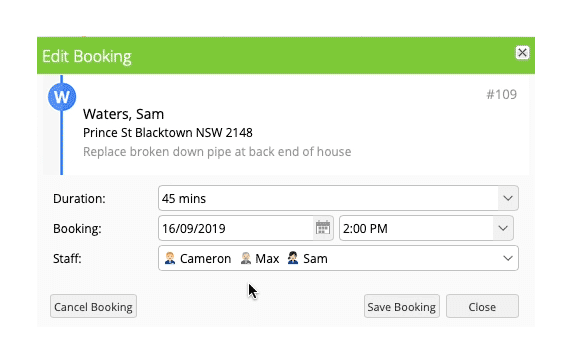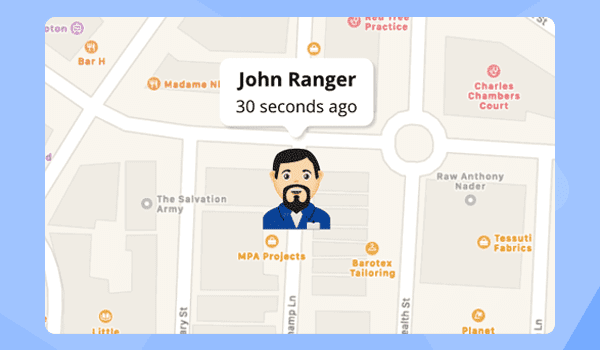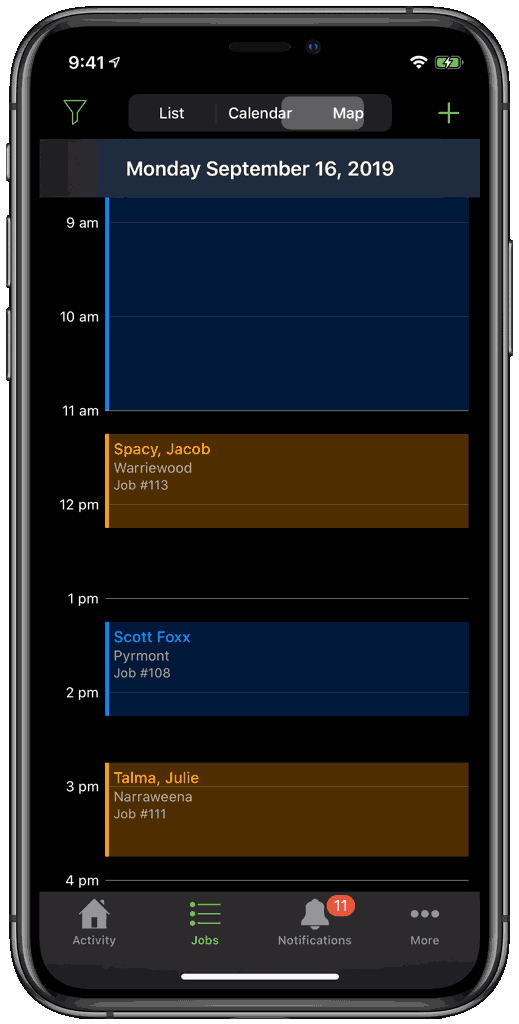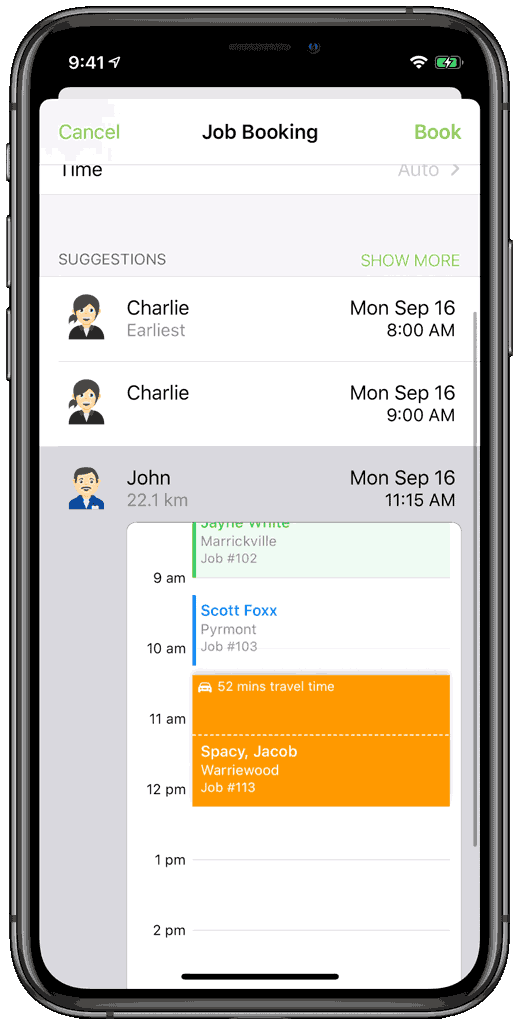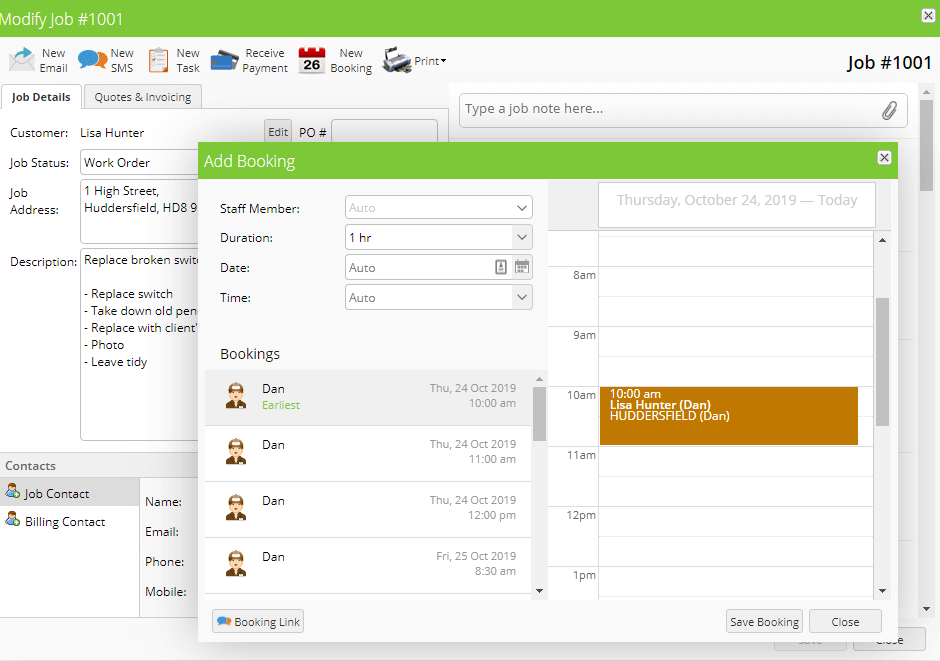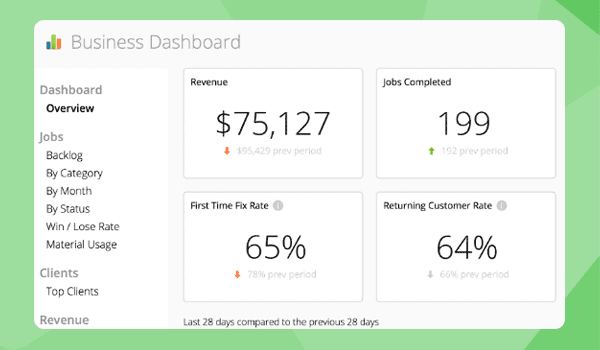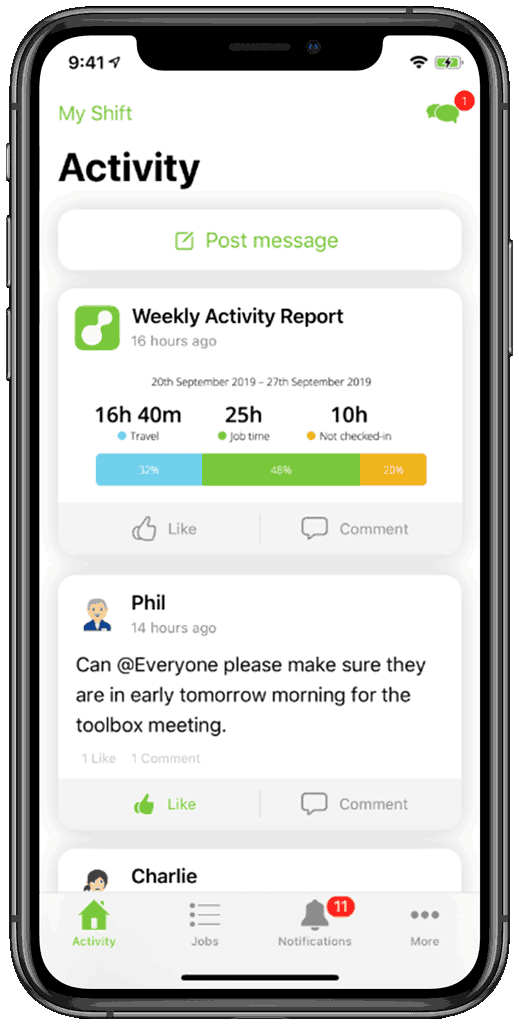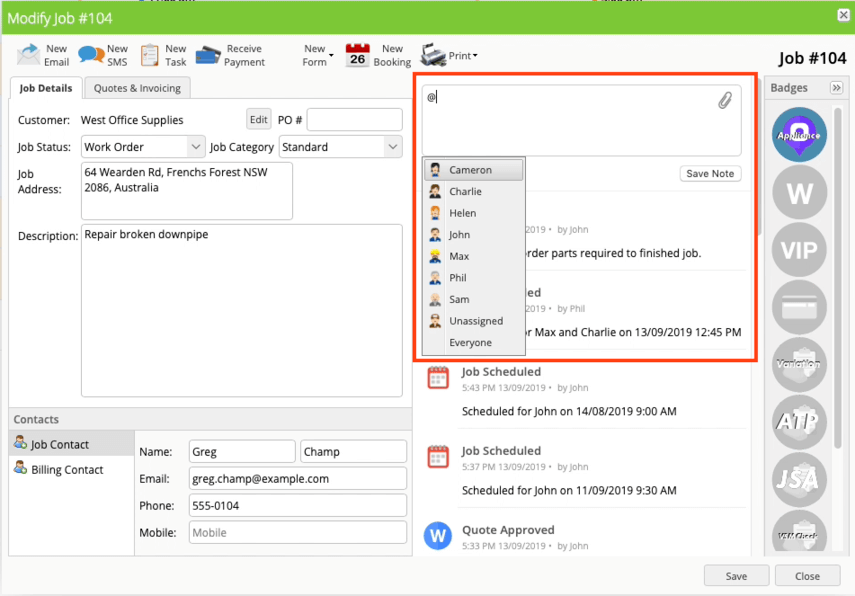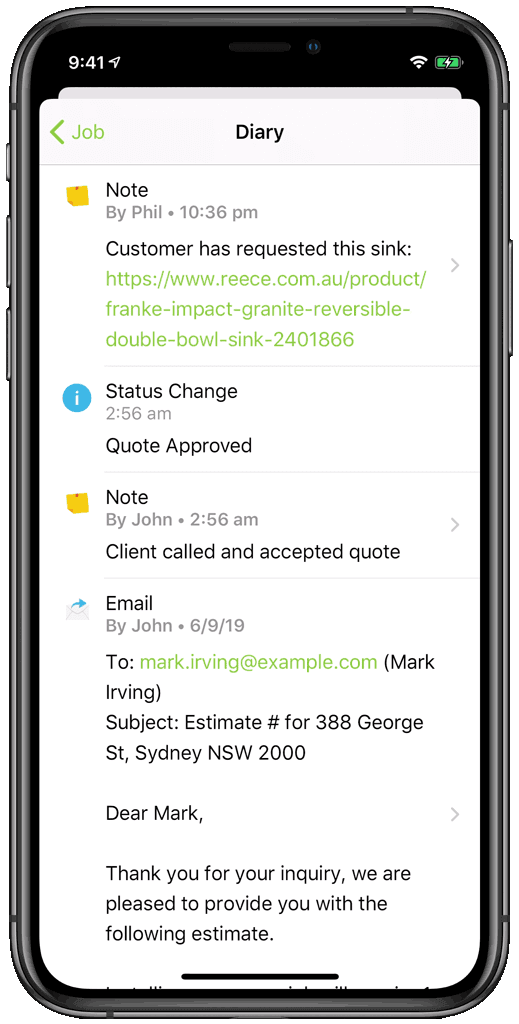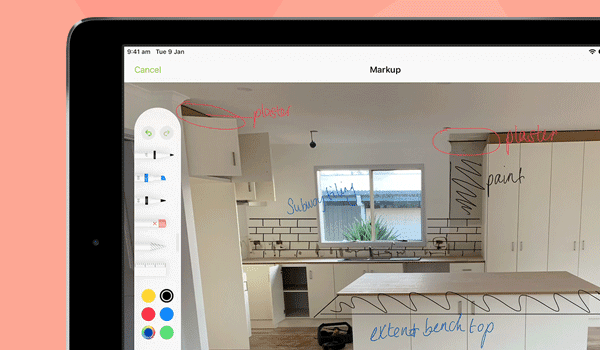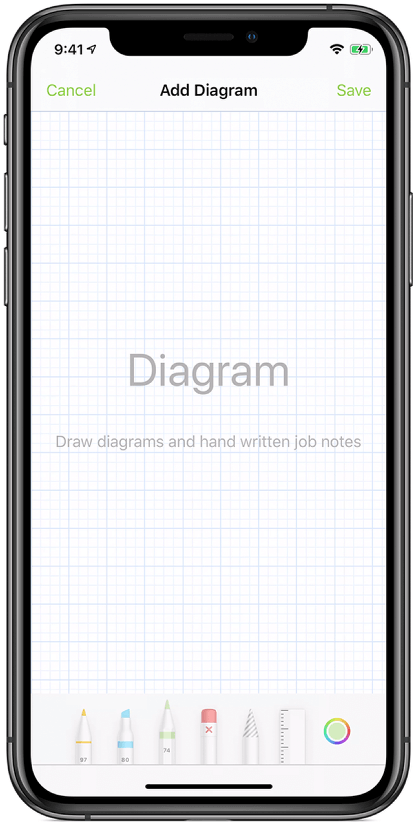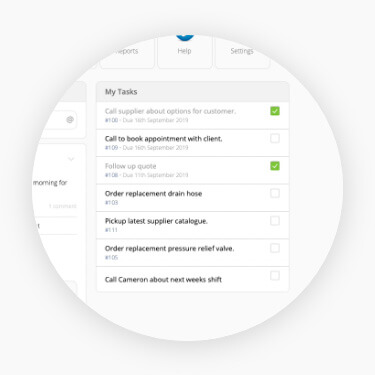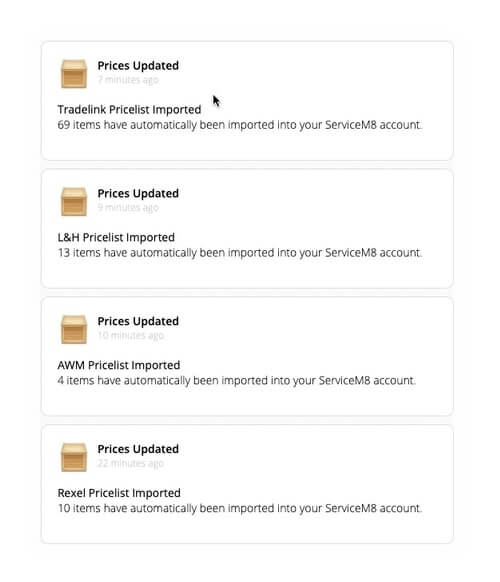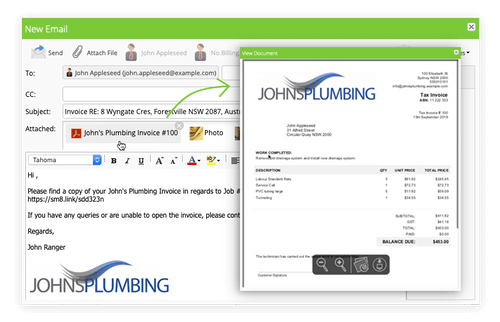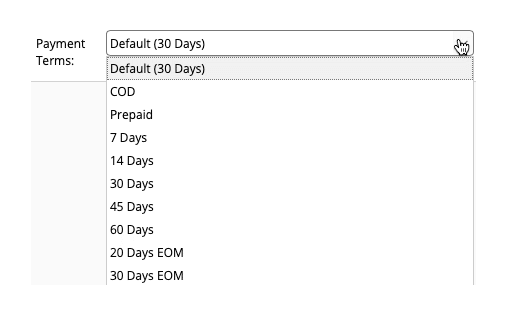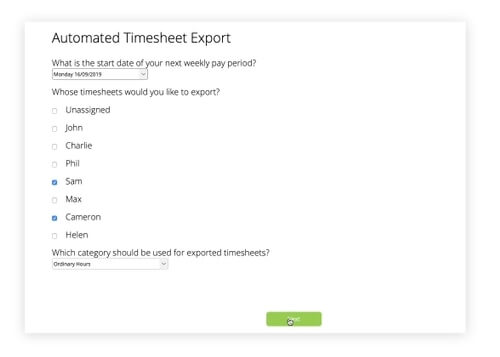Update: See what’s new in ServiceM8 9.0 here.
It’s been a few weeks since ServiceM8 announced their updates for ServiceM8 8.0 which has given us plenty of time to test out the new features and let’s just say that they are game-changing! The ServiceM8 8.0 updates focus on three key areas of improvement; better communication – both internally and externally, improved visibility and reducing admin time.
ServiceM8’s mobile-first strategy and core focus on Apple devices have also meant improvements within iOS 13 for ServiceM8 users. This includes support for dark mode, ideal for trades business who work night shifts, as well as improving the auto-focus on the camera and making the AI measure more user-friendly.
2 Way SMS Messaging
Sending SMS / text messages to your customers directly from Servicem8 can massively improve your customer communication. However whilst you could send out messages, your customers weren’t able to reply….until now.
The 2 Way SMS feature, new for ServiceM8 8.0 means that you can communicate with your customers directly through ServiceM8’s mobile and desktop apps.
Any replies will then show up both on the ServiceM8 app and the online dashboard.
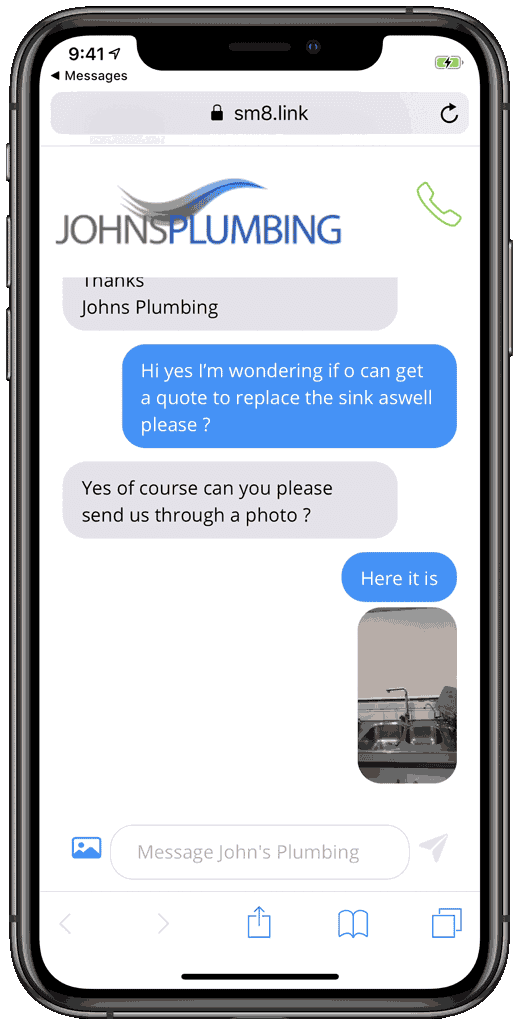
How does it work?
To use this new feature, you will need to activate the Two Way SMS Addon. Now every SMS message that you send from ServiceM8 will have a link attached to it. This link won’t show up in the job history on the job card but will be visible on your customer’s mobile.
When your customer clicks on this link it will open a new window, like the messaging screen on your phone. Here they can see all correspondence with you, send messages, attach photos or use the phone icon at the top of the screen to call you directly.
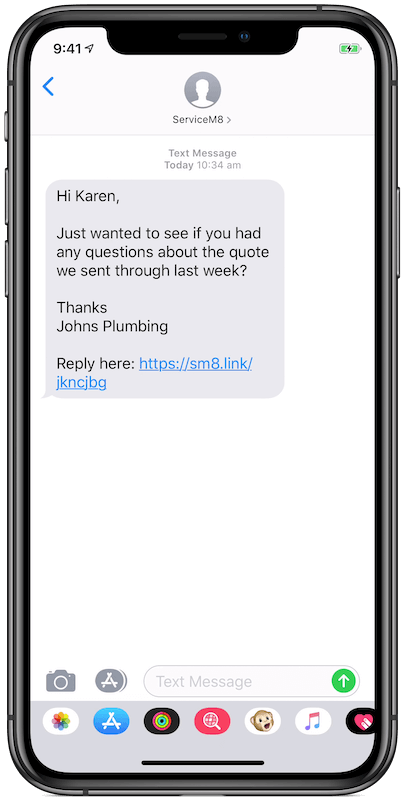
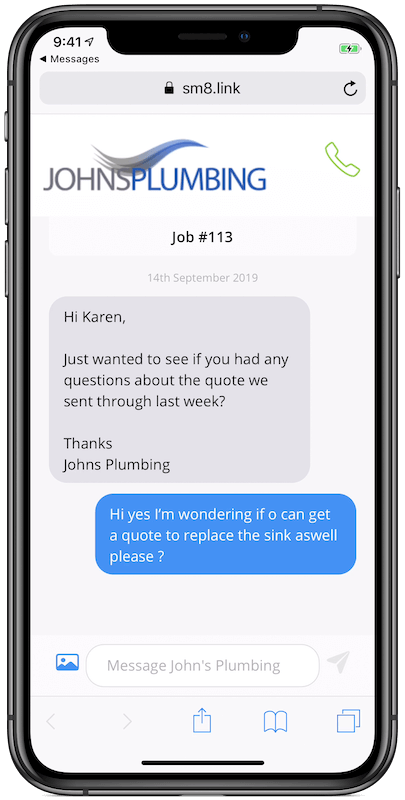
Back in the office on the ServiceM8 desktop app, you can see all correspondence in the job history of the job card. ServiceM8 will also send out a notification to the staff member who last replied in the conversation thread.
Multi-Staff Booking
For businesses who often send out teams of staff to do jobs, this new ServiceM8 8.0 update is a game-changer.
In the past, if you wanted to assign a job to multiple people you would have to schedule the job multiple times for each staff member. Now, however, when you schedule or add a booking to a job you can select multiple members of staff from the drop-down menu. If you have certain staff members who work together regularly, ServiceM8 uses machine learning to remember this and they appear as a suggested team.
How to use this?
When you open the job card to create or edit a booking you will see this window.
Click on the staff drop-down menu. You can add staff to a job by clicking on their name. Click again to remove. If you no longer want a multi-booking on a job hold the shift button and drag your job over the staff schedule to separate the bookings.
Job and Staff Status
Staff visibility can be a problem for many trades or service businesses as it is often difficult to keep track of where your staff are and what they are doing whilst they out in the field. This is where ServiceM8’s job and staff status update can help. This feature lets you see where your staff are in real-time. Including when they are navigating to a job, their ETA, how long they’ve been on-site, and more.
How does it work?
This feature goes hand in hand with the improvements that ServiceM8 has made to GPS. To use, your staff members will have to make sure that the location settings on their phones for the ServiceM8 app are set to always.
On the ServiceM8 mobile app staff members can Clock On, Clock Off and start/ end breaks through the ‘My Shift’ tab to the top of the activity feed. When they are clocked on, you will be able to see whereabouts on the dispatch map they are. Staff will no longer be visible when they are on a break or if they have clocked off.
Calendar Updates
Withing the ServiceM8 8.0 updates, the calendar has been improved to make it easier to read and includes a clearer layout and fresh colour layout.
Job information can be accessed directly from the calendar within a single click, letting you know the job status, description and address. Its also now possible to view multiple bookings without closing the edit booking windows – perfect if you want to compare jobs or need to check details.
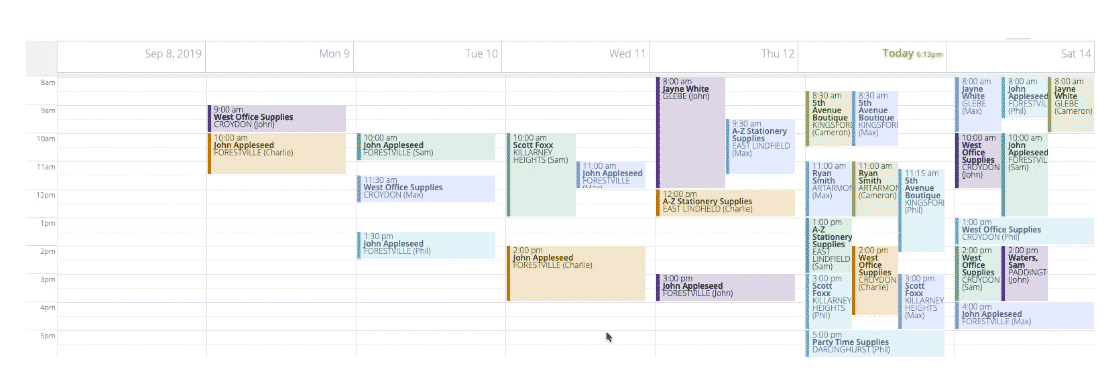
The calendar has also been revamped inside the iOS app. You can now scroll as far forwards in the future, or back in the past without limits. Job numbers on the app are also now visible.
Booking Preview
In their last update, ServiceM8 7.0, ServiceM8 introduced the ‘Suggested Booking’ feature. This lets you book in jobs directly from the job card and even suggests times when your staff are available – it even factors in geolocation and travel time.
Now, for ServiceM8 8.0 this feature has been made even better by letting you preview the booking. You can then see how this new job will fit with the staff schedule. Booking Preview is also available on mobile.
How to use this?
To use Booking Preview, first, open the job card and click new booking.
Use the drop-down menus on the booking screen to allocate to a specific staff member or choose multiple members, determine how long the job will take or choose a specific date.
You will then see where the new job will fit on your staff members schedule on the right. Click save booking to add this to the calendar.
GPS Improvements
The GPS tracking in ServiceM8 has been completely rebuilt from the ground up, going deep into Apple and iOS architecture to bring you GPS tracking system that is accurate and consistent without draining your battery life.
For trades or services businesses where your staff members work out in the field, GPS tracking can be crucial to staying up to date with staff movements and allows you to make informed decisions on job dispatch.
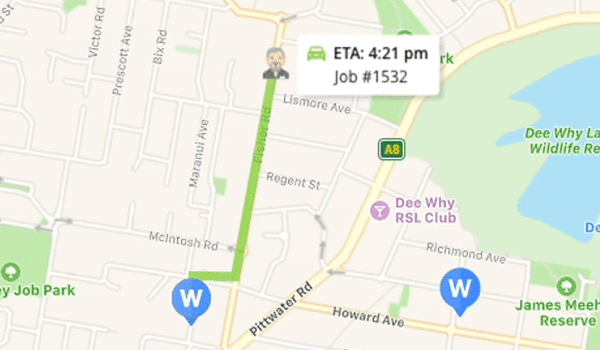
How does it work?
Click on the staff member’s icon on the ServiceM8 Dispatch Map to see information about their location. If they are currently moving, you will see an ETA for their arrival, whilst if they are stationary you will able to see how long they have been on the job location.
To be able to track GPS locations in real-time you will need to make sure that each of your staff members has set the location settings for the ServiceM8 app to always.
Additionally, the Track My Arrival add-on has also been improved with a fresh new map interface that improves accuracy and customer experience.
App Check-In Status
Imagine the scene, you are onsite working on a job but need to check details on a past job, or perhaps you need to make a quick booking. In the past, it may have taken you a minute to then navigate back to the current job.
However, thanks to the ServiceM8 8.0 updates, you can now see the current job listed at the top of the jobs tab.
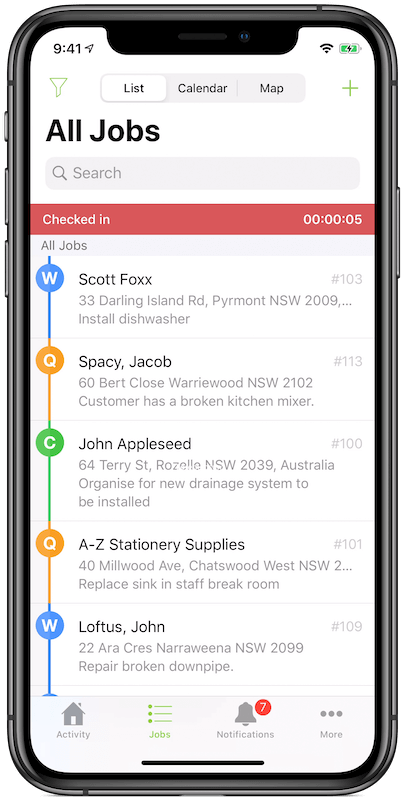
How to use this?
When you are navigating to a job or have already checked in a blue or red colour bar will appear at the top of the jobs list in the List & Map views of the Jobs tab. Click into this to see the job information.
Blue means that you are currently navigating to the job while red shows that you are checked in to the job and shows a timer for long you have been on site.
Automated Time Tracking
When you have loads of things to think about and tasks to do throughout the day it can be easy to forget to clock in and off as well as checking in and out of each job.
This is where ServiceM8’s Automated Time Tracking comes in. It can automatically clock on for you at the start of the day, check-in and out of jobs and then clock off again at the end of the day. All without creating an extra admin work.
![]()
How does it work?
The Automated Time Tracking feature makes decisions based on our GPS location, your job schedule as well as the time of day. So, to be able to use this feature you will need to make sure that the location settings for ServiceM8 mobile app are set to ‘always allow.’
Clock On/ Off
ServiceM8 automatically clocks on for the day when you arrive at the office or job site. Or if you prefer, you can manually clock on. Clock off happens when you leave the office at the end of the day or when you leave your last job. N.B. this make take a few minutes.
Check-In/out
When you arrive at the location of your next scheduled job ServiceM8 will automatically check you in. Alternatively, if you are the using the ‘navigate’ function, then check-in will happen when you arrive.
If this does not happen automatically, make sure that you have entered the address of the job correctly.
Then, when you leave the job site, ServiceM8 will automatically check out of the job.
Automated time Tracking can be really helpful for a lot of businesses, however, if it’s not suitable for you can disable it. To do this, you will need to open the iOS Settings App, then select ServiceM8 and locate the ‘Time Tracking’ section and adjust the settings.
Data Visibility
The powerful reporting of ServiceM8 can be a crucial tool in your business management yet was often overlooked as many business owners found that comparing reports was time-consuming and a bit overwhelming. For ServiceM8 8.0 you can now access the business dashboard, giving you an easily digestible snapshot of key metrics of the last 28 days, and how they compare to the previous 28 days.
How to use
Hover over each stat to see a further explanation as well as suggestions to how to improve these metrics.
Job Time Information
ServiceM8 8.0 updates have improved the way that the job time information or check-in data inside the job card appears. Now you will able to see a break down of time spent on a job site, travel time and if there was any admin time included.
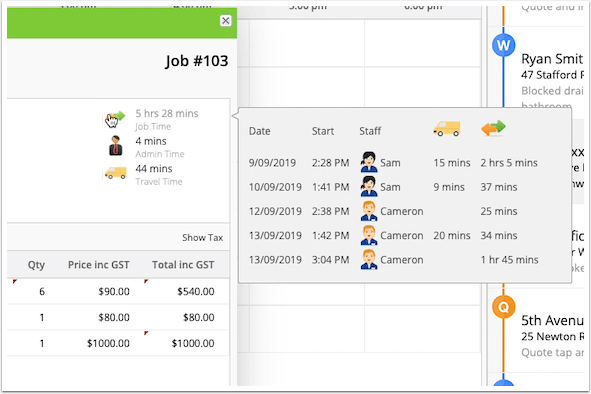
How to use this?
To see this, you will need to open the quotes and invoicing tab of the job card. Click onto the job time to see a breakdown of each site visit.
Weekly Staff Activity Reports
The weekly staff activity reports, available through an additional add on, gives you an overview of how much time your staff spend their time whilst at work. Previously, this was divided between time spent checked in on a job vs. time not checked in. However, it has now updated to also include travel time.
How to use this?
the Weekly Staff Activity Reports allow you to see how your business can be improved including scheduling jobs efficiently based on geographical locations to reduce travelling time.
Staff Messaging
Previously, the staff messaging feature on ServiceM8 was hard to find and as a result, was underused. Now with a focus on improving communication, ServiceM8 8.0 has moved the instant messaging tool to the activity feed on the app and the dashboard on the desktop as well as improving visibility in showing when you have unread messages.
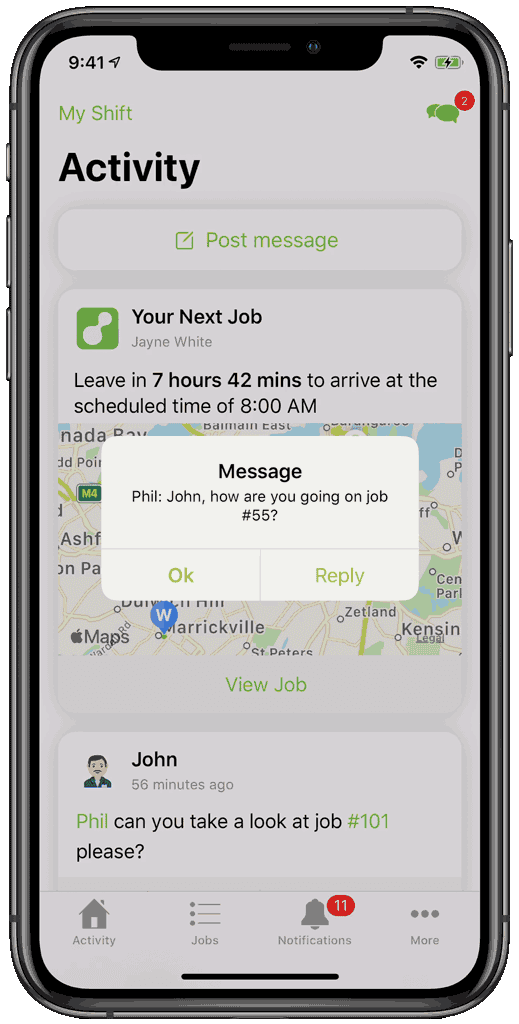
Users of the app can also reply to messages directly from the message notification.
Staff Tagging
If you need to contact a certain member of staff on ServiceM8, to do a certain task or the share information, you can now tag them in the job diary, activity feed post of within staff messaging.
How does this work?
Use the @ symbol before typing the name of the staff member to tag them.
When tagged, they will get a notification on ServiceM8 which is clickable. This will take them directly into the post so that they can reply or into the relevant job card.
Smart Notes
By choosing to use the job management system ServiceM8, we are sure you’ve reaped the benefits and saved yourself and your business loads of time. However, with this newest feature, ServiceM8 have made it quick and easy to save even more time by accessing the information you need within just a few clicks.
Any business with lots of data to manage knows that finding certain pieces of information can be a time-consuming process with multiple search queries. Find exactly what you’re looking for in an instant with ServiceM8 8.0’s smart notes.
Now you can automatically create links within both the ServiceM8 online and mobile apps for super quick navigation.
What can you use links for?
You can use automatic links in ServiceM8 for:
Staff
Jobs
Web Addresses
Email Addresses
Phone Numbers (only available in the mobile app)
Tagging a Staff Member
See above
Linking to Jobs
This is useful when referring to a particular job within a staff message, post on the activity feed or note. To create use the # tag followed by the job number. Now when this tag is clicked you will be taken directly to the job card.
If the job tag is in a note on a different job card, SerivceM8 will save a close the current job card before opening the new card.
Linking to Web Addresses and Email Addresses
When you, or any of your staff members, type a web address into the notes, tasks, emails, messages, knowledge articles or activity feed post areas of ServiceM8, it will automatically be converted into a clickable link. When clicked the link will open in a new window.
This also applies to email addresses. However, by clicking on the email link ServiceM8 will compose a new email.
Linking to Phone Numbers
Please note that linking to phone numbers is only available on the mobile app.
A clickable link is created when a phone number is entered on either the notes, tasks, emails, messages or activity feed post sections of ServiceM8. When you tap on the number you will be prompted to start a call with the linked number.
Photo Markup
For businesses who work visually marking up photos aka drawing on images can be really useful. Previously this could only be done on ServiceM8 through a third-party add-on. Now, however, you can mark up photos directly from the job diary of ServiceM8*. *Currently only available on the iPad app.
How to use this?
When you or a member of staff takes a photo whilst on a job it goes into the job diary of the job card. Open the image and click on the mark-up button to add to it.
You will then be able to see the mark-up toolbar which includes loads of tools and colours for you to use including
- 3 different pen styles
- An eraser
- Lasoo tool – letting you select markup areas and moving them
- Undo and Redo tool
- A ruler tool for creating straight lines
- Apple Pencil support.
Add drawings or notes and don’t forget to click Save when you are finished.
Once finished you will be able to see both the original and the marked-up image in the job diary.
For businesses who use forms within ServiceM8, photo mark-up is also available here.
Diagrams
On the ServiceM8 iPad app, the diagram tool is great for drawing sketches of work to be done and then saving them to the job diary.
For ServiceM8 8.0 this feature has been improved to include loads more drawing tools including a ruler and support for the Apple Pencil. Meaning that you can now create diagrams that are more accurate and detailed.
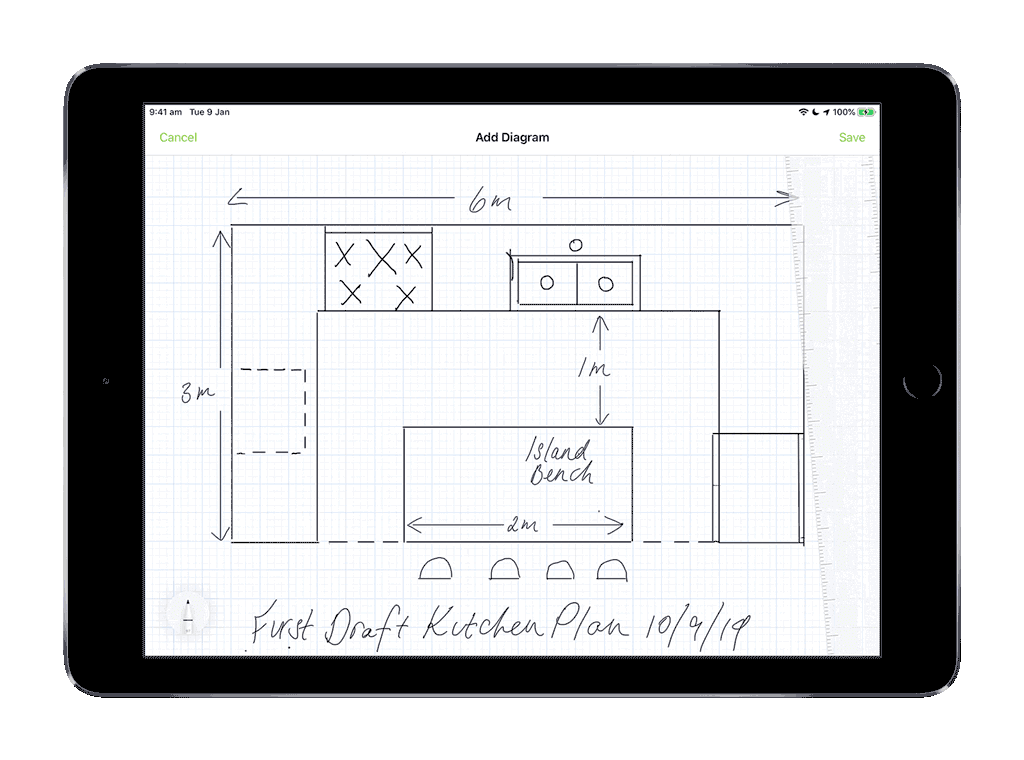
However, the biggest change for this feature is that diagrams can now be created within the iPhone mobile app. Find it in the job actions menu.
Improved Dashboard
ServiceM8’s online dashboard has been improved for clarity and ease. The task list now appears on the right-hand side and you can also access job cards directly from the task list.
In the mobile app, the activity feed has also been improved.
Improved Notifications
The Notifications tab in ServiceM8 lets you quickly see when jobs have been assigned to you, have any unread messages or if there any tasks to do. However, in previous versions of ServiceM8, the number of notifications that were sent out about future jobs were cluttering up the tab and meant that it was being underused.
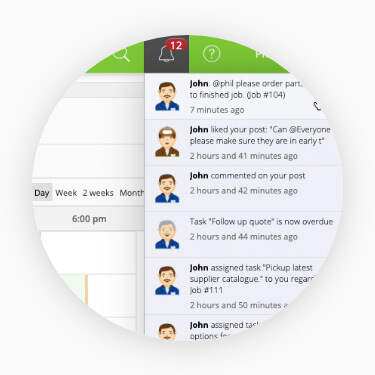
For ServiceM8 8.0 the number of notifications that you will receive about future jobs has been reduced, making other notifications like ‘customer applies to booking’ and tagging more prominent.
Improved Search Speed
The search function in ServiceM8 is super powerful, letting you easily search for customers or materials within the job. For ServiceM8 this function has just got even better, with double the search speed.

Automated Supplier Price List Importing
Updating the materials and services database within ServiceM8 can be a time-consuming and repetitive task for many businesses. However, as part of the series of ServiceM8 8.0 updates, automation has made this task simpler.
How to use this?
If your supplier regularly sends you updated price lists you can provide them with a specific email address that automatically imports into your ServiceM8 account as well as updating the prices on the materials and services database.
For businesses who add a mark up to these prices, you can easily add a percentage markup in the settings screen or create a separate import file with the marked-up prices.
SMS Quotes and Invoicing
Quotes and Invoices on ServiceM8 are generated on the desktop app, however, they can now be sent out your customers via SMS, as well as email. 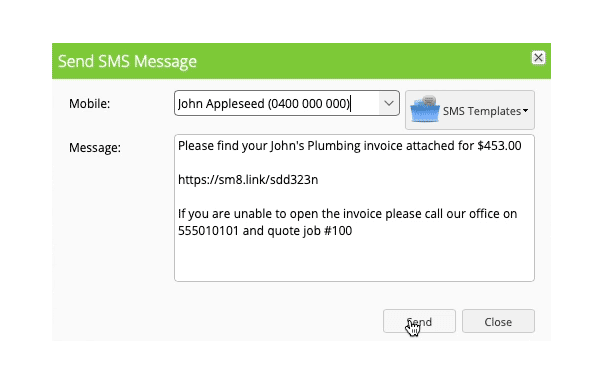
How to find this?
In the documents templates tab, you will now also able to see SMS templates, letting you design templates for your SMS quotes and invoices.
Preview Email Attachments
Within ServiceM8 you can attach any documents or images to your emails but how do you tell whether or not you have introduced the right file? Introducing preview email attachments. This new feature from ServiceM8 8.0 makes it possible to view your attachments inside emails before sending them.
Customer Payment Terms
The ServiceM8 8.0 updates have added two extra fields to the customer payment terms dropdown menu; 20 days EOM (End of Month) and 30 days EOM (End of Month). Additionally, setting custom payment terms for specific customers is now included in the main ServiceM8 app rather than being an additional add-on.
How does this work?
The payments terms that you have set on ServiceM8 will automatically sync with any payment reminders that have been set up as well as syncing with payment due date in your accounting package
Asset Management Replace Label
Last year, ServiceM8 7.0 introduced the add-on for Asset Management which meant that businesses could attach QR code label to assets. This meant that you could quickly locate the asset even if it had moved since your last site visit.
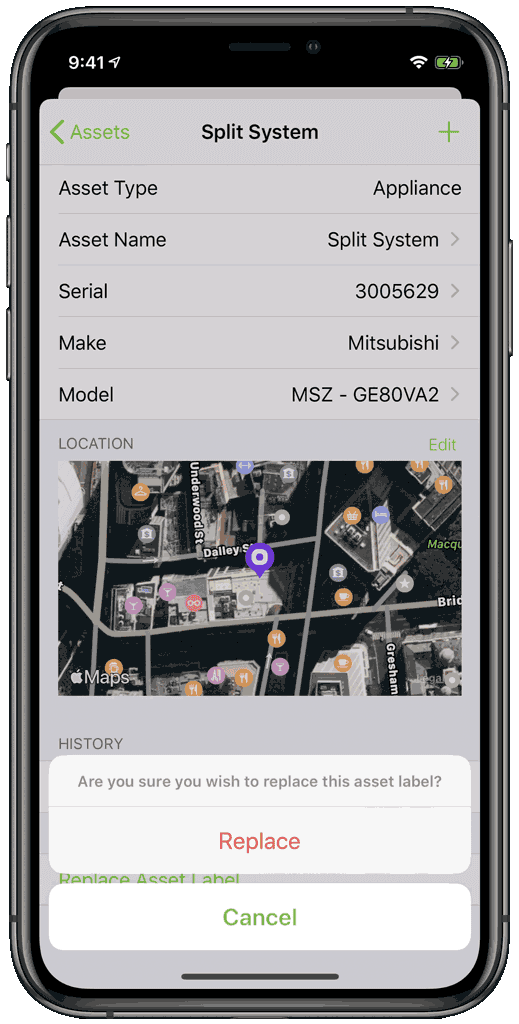
Yet what did you do if a QR code label was damaged, taken off or got lost?
Now you can retag the asset with a new label but it will still be tagged to the original asset record so that any data that you have on the data will be transferred to the new label.
Edit Forms
Spelling mistakes and grammatical errors can happen to the best of us but if left unchecked can look unprofessional. Previously when you made a mistake whilst filling in a form on ServiceM8, you would have to redo the whole form again – very time-consuming.
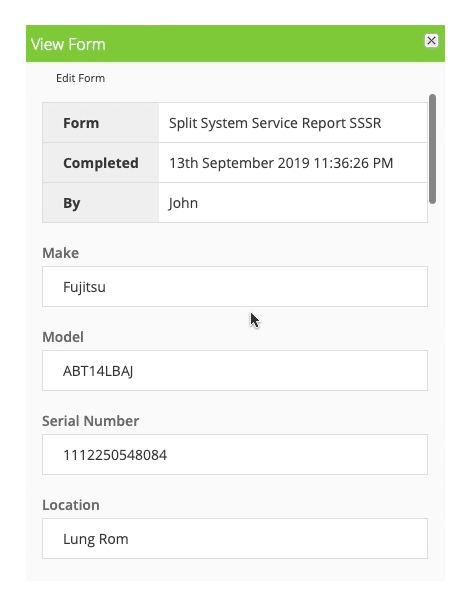
Now, you can edit the free-text fields of your forms both online and in the app. Once done, this will save a new PDF version of your form. You can see the complete version history in the online job card.
Automated Timesheet Export
With the Timesheet Sync add-on on ServiceM8, you could send the clock on and clock off times of your staff with your accounting package. Yet, in the past, this had to be done manually.
For ServiceM8 8.0 this export can be done automatically every week, saving you admin time.
Edit Notes
Adding notes to the job cards within ServiceM8 is great for sharing important information about a job with your team. Such as access instructions for the next site visit. As part of the ServiceM8 8.0 updates, notes can now be amended or updated. Edited notes will then appear on the job card as ‘edited’ and a full version history can also be accessed.
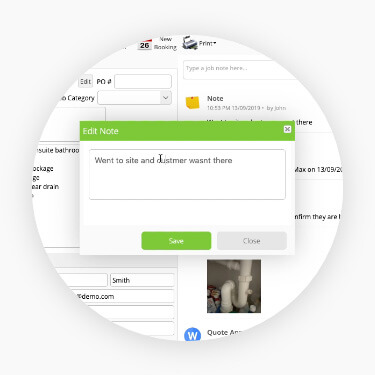
With over new features and improvements for 2019, which of the ServiceM8 8.0 updates are you finding to be most useful? Let us know in the comments or on our Facebook group.
Find the answers to many of your questions about ServiceM8 on our dedicated ServiceM8 You Ask page.